| Ackie Soundトップページ | ドキュメント |
| WaveTone | 基本機能 | 応用機能 | 解析結果の見方 | トラブルシューティング |
| 1秒あたりのブロック数 | 1秒間あたりのブロック数を指定します。 この値を大きくすると、より細かい時間単位で解析することができます。 |
| 半音あたりのブロック数 | 1を指定すると半音単位、5を指定すると20セント単位、10を指定すると10セント単位で解析します。 |
| 音階の範囲 | 解析する音階の範囲を設定します。 |
| 基準周波数 | 基準周波数を設定します。通常は変更する必要はありません。 |
| 基本周波数を解析する | チェックすると基本周波数を解析します。 |
| 解析するチャンネル | Stereo、L-R、L+R、L、Rから解析するチャンネルを選択します。 |
●チェックしなかったチャンネルのグラフは、解析した他のチャンネルのグラフで代用します。
●StereoはL、Rを別々に解析して平均をとります。同位相の音も逆位相の音も表示されます。
●1秒間あたりのブロック数、半音あたりのブロック数を大きくすると解析にかかる時間とメモリ消費量が増えます。
解析の設定で「基本周波数を解析する」をチェックすると、基本周波数を表示することができます。

曲のキーを解析する機能です。メニューの「解析」→「キー解析」で実行できます。 バーが長いほどそのキーである可能性が高いことを示しています。
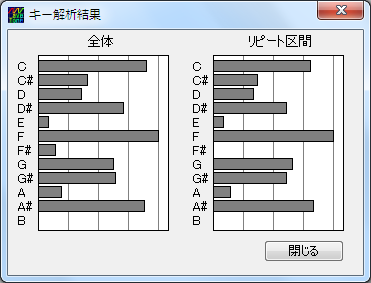
曲のコードを検出する機能です。メニューの「解析」→「コード検出」で実行できます。 コード検出を行う前に、テンポを設定しておいてください。
●「スケール上のコードを優先」は、曲の途中でキーが変わる曲には使用できません。

コードの候補はコードを右クリックして表示できます。 また、コードをダブルクリックして、コード名を直接入力することもできます。
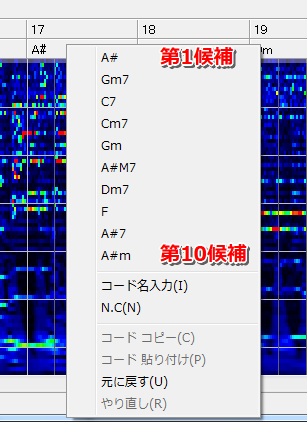
コード検出位置はCtrlキーを押しながらコードトラックを左クリックして追加、削除できます。
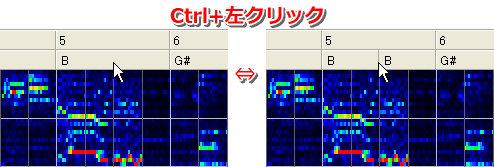
●テンポ、第1小節1拍目の時間を変更しても自動的に再検出されません。
設定を変更したときは検出し直してください。
●ソフトウェアMIDI音源の特性により、WAVEに比べてコードの発音が遅れることがあります。
コードの発音が遅れるときは、「設定」で「発音補正時間」を設定してください。
100ミリ秒を指定すると、コードの発音が100ミリ秒早くなります。
コードはメニューの「ファイル」→「コードをMIDIファイルに出力」、「コードをテキストファイルに出力」で出力できます。
コードの構成音をカンマ(,)で区切って入力して、コードを設定することもできます。コロン(:)の後に任意のメモを残しておくことができます。
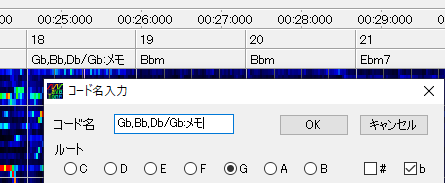
ノート編集モードをONにすると、グラフが暗くなり、ノートの編集ができるようになります。 ノートを編集する前にテンポを設定してください。
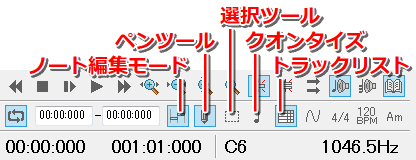
グラフをクリックしてノートを配置することができます。 ノートの左半分をドラッグするとノートの位置を、右半分をドラッグするとノートの長さを変更できます。
ノートを選択することができます。 ボタンを押すたびに、「矩形選択モード」、「時間選択モード」、「音階選択モード」に切り替わります。
●F1キーでペンツール、選択ツールの切り替えができます。
●ソフトウェアMIDI音源の特性により、WAVEに比べてノートの発音が遅れることがあります。
ノートの発音が遅れるときは、「設定」で「発音補正時間」を設定してください。
100ミリ秒を指定すると、ノートの発音が100ミリ秒早くなります。
トラックリスト表示をONにすると、トラックリストが表示されます。 トラックリスト上で右クリックして「トラックの設定」を選択すると、トラック名、音色、ボリューム、パンを設定することができます。
「*」が設定されているトラックのみピアノロールに表示されます。 「R」はリアルタイムレコーディングの対象トラック、「M」はミュート、「S」はソロ再生を表します。 リアルタイムレコーディングが有効になっているトラックには、再生中に「鍵盤ソフト Rainbow Keyboard」でノート入力ができます。
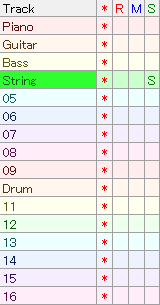
自動的に採譜を行い、指定したトラックに追加、上書きする機能です。 自動採譜の前にテンポを設定しておく必要があります。 メニューの「解析」→「自動採譜」を選び、追加先トラック、パラメータを設定してください。
小さい音が採譜されない時は感度を大きく、余分な音まで採譜されてしまうときは 感度を小さくしてください。 「単音モード」は音源が単音の場合のみ使用できるモードで、倍音の成分が基音の成分より大きくても基音を探すことができます。
ノートはメニューの「ファイル」→「ノートをMIDIファイルに出力」で MIDIファイルに書き出すことができます。
現在のバージョンでは、トラックごとに1回のみの音色、ボリューム、パン設定と、ノートオン、ノートオフイベントのみ編集が可能です。
リズムトラックを表示して、リズムチェンジ、キーチェンジを追加したい場所をダブルクリックし、拍子、キーを入力してください。
●キーの設定は、コードのディグリーネームを表示するために使用します。 ディグリーネームを表示する機能を使用しない場合は、キーを設定する必要はありません。
テンポトラックを表示して、テンポチェンジを追加したい場所をダブルクリックし、テンポを入力してください。
あらかじめ設定した位置に簡単に移動できる機能です。 メニューの「編集」→「ラベル追加」でラベルの追加、「編集」→「ラベルへ移動」で設定した位置に移動できます。
●ラベルトラックをダブルクリックしてラベルを追加することもできます。
PC上に流れている音声や、マイク入力した音声を録音できます。 メニューの「ファイル」→「録音」で録音ウィンドウを開き、録音開始ボタンを押すと録音が始まります。 録音が終わったら解析ボタンを押して解析してください。
録音ファイルのフォーマットはメニューの「ファイル」→「設定」で、入力ライン、ボリュームは録音コントロールで設定してください。
●メインウィンドウ上でF9キーを押して録音を開始することもできます。録音中にF9キーを押すと録音を停止し、前回の設定で解析します。
●録音データを保存しておきたいときは、録音ウィンドウの「保存」で保存してください。
●録音コントロールはメニューの「オプション」→「録音コントロールを開く」で開けます。
編集中のデータを定期的に自動保存する機能です。 「設定」の「オートセーブ」をチェックすると、指定した時間毎に「%temp%wavetone_tmp」フォルダにautosave_*.wfdというファイル名で保存されます。 (*の部分には数字がはいります。)
メニューの「ファイル」→「WAVEファイル出力」で、再生速度、音程、イコライザ、フィルタを適用した音声をWAVEファイルに出力できます。
ショートカットキーとマウスジェスチャーはメニューの「オプション」→「ショートカットキーの設定」で編集できます。
マウスジェスチャー機能を使用するときは、ショートカットキーの設定画面で「マウスジェスチャーを使用する」をチェックし、上下左右を「UDLR」で指定してください。 メインウィンドウでマウスの右ボタンを押しながらマウスをドラッグして操作できます。
シーケンサー等と同期して再生する機能です。 この機能を使用するにはMIDIYOKE等の仮想MIDIケーブルが必要です。 インストール方法を解説しているサイトがありますので、検索して確認してください。
ここではDominoと同期する方法について説明しますが、MTCマスターに対応していれば他のソフトでも可能です。
「環境設定」の「同期」を選んで、「MTCマスターを有効にする」をチェックし、「MIDI-OUTデバイス」と「フレームレート」を設定してください。 「MIDI-OUTデバイス」は他の用途で使用していないものを、「フレームレート」は「SMPTE Non-Drop 30 (30 fps)」を選択してください。
「設定」の「MTCスレーブ」をDominoで設定した「MIDI-OUTデバイス」と同じ番号に、フレームレートを30fpsに設定してください。
WaveToneの小節番号をDominoの小節番号と同じになるように設定してください。 小節番号は、小節番号が表示されている部分を右クリックして、「小節番号設定」で変更できます。
| Ackie Soundトップページ | ドキュメント |
| WaveTone | 基本機能 | 応用機能 | 解析結果の見方 | トラブルシューティング |