VocalShifter
| メインページ |
マニュアル
| VocalShifterの概要 |
| インストール |
| プロジェクト |
| トラック |
| アイテム |
| メインウィンドウ |
| アイテム編集 |
| VSTプラグイン |
| オプション |
| TIPS |
| トラブルシューティング |
| 主な仕様 |
チュートリアル
| 作成中 |
Tips
| ・アイテムの分割、結合、トリミング |
| ・音声ファイルの上書き保存 |
| ・音声モーフィング |
| ・有料版の購入方法 |
| ・内部エラー発生時の対処 |
再生
メインウィンドウでアイテムをダブルクリックすると、アイテム編集ウィンドウが開きます。 スペースキーで再生、一時停止ができます。再生位置はウィンドウ上に縦線で表示され、 「小節:拍:Tick」単位と「分:秒:ミリ秒」単位でウィンドウの右上に表示されます。 再生位置はタイムスケールをクリックして移動できます。
「オートスクロール」が有効の場合、再生位置が画面外に移動したとき、自動的にスクロールします。
- タイムスケールをダブルクリックして再生を開始/停止することもできます。
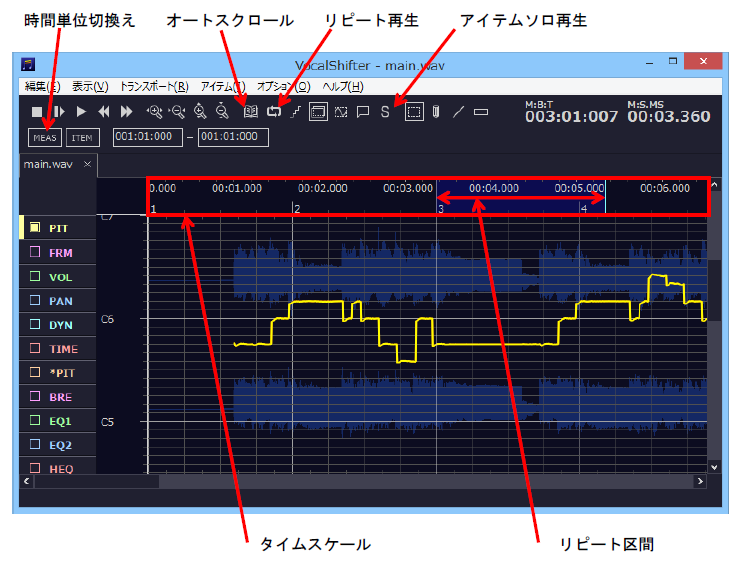
グリッドは、「時間単位切換え」のアイコンで秒単位での表示と小節単位での表示を切り替えることができます。
「リピート再生」が有効の場合、リピート区間を繰り返し再生します。 リピート区間は、タイムスケールをドラッグして設定します。 「アイテムソロ再生」が有効の場合、アイテム編集ウィンドウで開いているアイテムのみを再生します。
編集モードと編集ツール
VocalShifterには11種類の編集モードがあります。 編集モードはウィンドウ左側の編集モードパネルで選択します。
それぞれの編集モードで「選択ツール」、「ペンツール」、「直線ツール」の3つの編集ツールを使用することができます。 ピッチ編集モードでは上記3つのツールに加えて「ノート編集ツール」を使用することができます。 編集ツールはウィンドウ上部のアイコンで切り替えます。
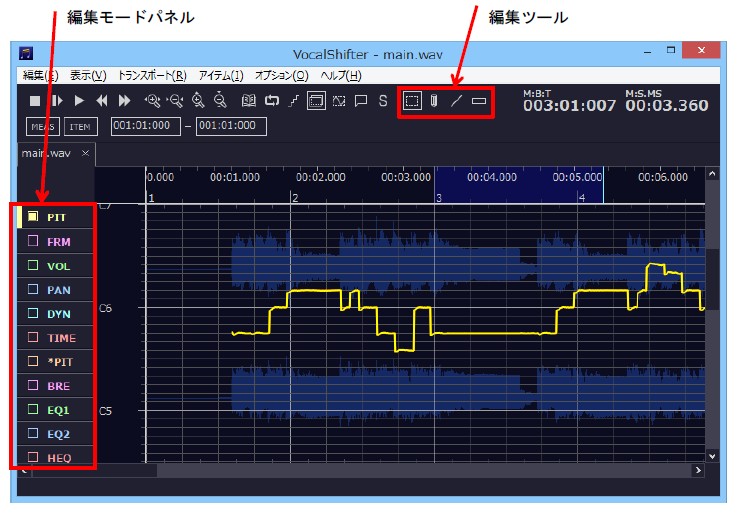
- 編集モードは、編集モードパネルに表示されている各モードの文字の部分をクリックして切り替えます。
ピッチ編集モード
ピッチ編集モードではピッチ(音高)を編集することができます。 編集前のピッチはオレンジ色で、編集後のピッチは黄色で表示されます。
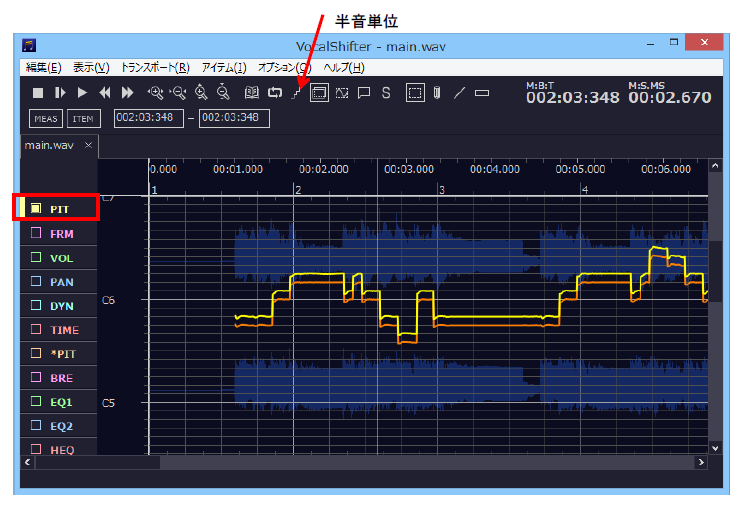
①ペンツール
左ドラッグでピッチを書くことができます。右ドラッグでピッチが初期化されます。 「半音単位」が有効の場合、半音単位で描画されます。
②直線ツール
ドラッグして直線を引くことができます。 「半音単位」が有効の場合、始点と終点が半音単位になります。 Ctrlキーが押されている場合、水平に直線が引かれます。
③選択ツール
選択範囲の編集後ピッチを上下にドラッグしてピッチを変更することができます。 「半音単位」が有効の場合、半音単位で変更されます。 Ctrlキーを押しながら上下にドラッグすると、ビブラートの強調、抑制ができます。 また、右クリックメニューから、選択範囲を編集することができます。
| 初期化 | ピッチを初期化します。 |
| セント指定ピッチシフト | セント単位で変更量を指定してピッチシフトします。 |
| 度数指定ピッチシフト | 度数指定でピッチシフトします。 |
| ピッチ設定 | ピッチの値を数値で指定します。 |
| 平均化 | ピッチを平均化します。 |
| 平滑化 | ピッチを滑らかにします。追従モードではピッチが遅れて追従し、ぶれ補正モードでは前後のピッチが滑らかに接続されます。また、平滑化の強さを指定できます。 |
| ビブラート付加 | ビブラートを付加します。振幅、周期、アタックタイム、リリースタイム、位相を指定できます。 |
| クオンタイズ | 半音単位またはスケール単位にクオンタイズします。 |
| 平均値をクオンタイズ | ピッチの平均値を半音単位またはスケール単位にクオンタイズします。 |
| 自動補正 | ビブラートを除いたピッチがスケール上になるようにピッチを補正します。 |
| ケロケロボイス | ケロケロボイスのエフェクトを適用します。ピッチが平坦になります。 |
| 編集可能(ピッチあり)にする | 編集属性を編集可能に変更します。 |
| 編集禁止(ピッチなし)にする | 編集属性を編集禁止に変更します。 |
④ノート編集ツール
ノート編集ツールを使用すると、ノートをドラッグするだけでピッチを簡単に編集することができます。
- ノートを上下にドラッグすると通常のピッチシフトを行います。「半音単位」が有効の場合、半音単位で変更されます。
- Ctrlキーを押しながらノートを上下にドラッグするとビブラートを強調/抑制します。
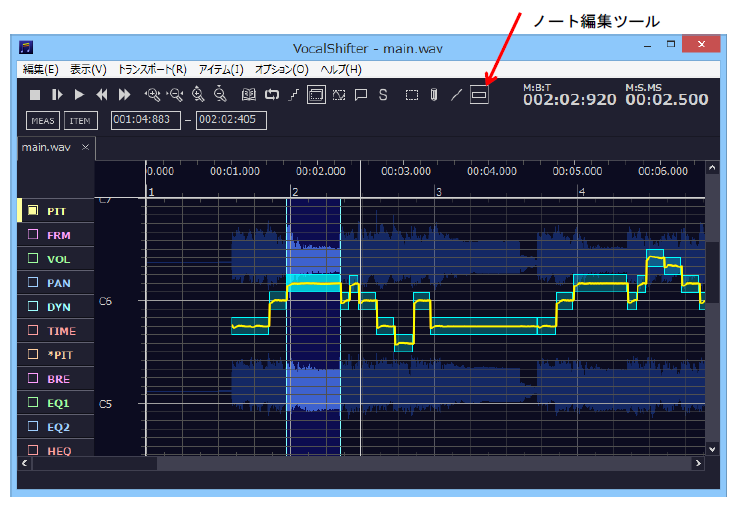
ノートはアイテム追加時に自動検出されます。 複数のノートが1つのノートとして誤検出されている場合や、1つのノートが複数のノートとして誤検出されている場合は、 右クリックメニューからノートの結合、分割を行ってください。ノートを自動検出する代わりに、メニューの「アイテム」→「ノートのインポート」でMIDIファイルからノートを読み込むこともできます。
| ノート結合 | 選択した複数のノートを結合します。 |
| ノート分割 | 現在の再生位置でノートを分割します。 |
| セント指定ピッチシフト | セント単位で変更量を指定してピッチシフトします。 |
| 度数指定ピッチシフト | 度数指定でピッチシフトします。 |
| 自動補正 | ビブラートを除いたピッチがスケール上になるようにピッチを補正します。 |
| ケロケロボイス | ケロケロボイスのエフェクトを適用します。ピッチが平坦になります。 |
| 他のアイテムに合わせて補正 | ピッチを他のアイテムのピッチに合わせるように補正します。 |
- 検出したノートはメニューの「アイテム」→「ノートのエクスポート」でMIDIファイルに出力することができます。 VocalShifterが検出したPIT,DYNがピッチベンドとエクスプレッションとして出力されます。
フォルマント編集モード
フォルマント編集モードではフォルマント(声質)を編集することができます。 フォルマントはピンクで表示されます。
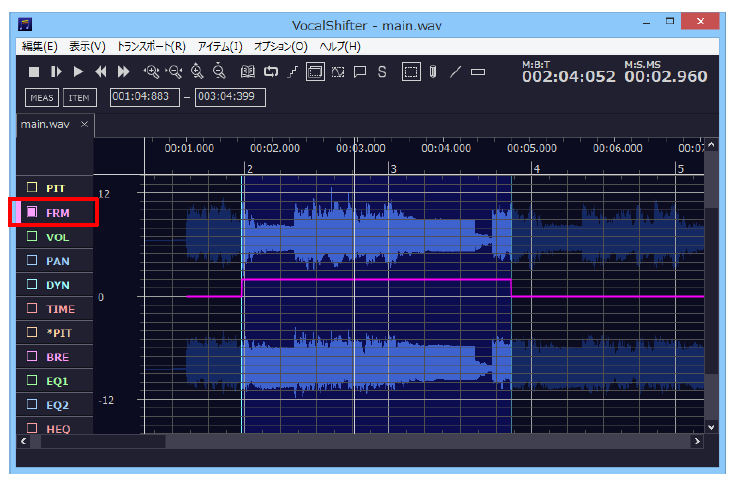
①ペンツール
左ドラッグでフォルマントを書くことができます。右ドラッグでフォルマントが初期化されます。 「半音単位」が有効の場合、半音単位で描画されます。
②直線ツール
ドラッグして直線を引くことができます。 「半音単位」が有効の場合、始点と終点が半音単位になります。 Ctrlキーが押されている場合、水平に直線が引かれます。
③選択ツール
選択範囲のフォルマントを上下にドラッグしてフォルマントを変更することができます。 「半音単位」が有効の場合、半音単位で変更されます。 また、右クリックメニューから、選択範囲を編集することができます。
| 初期化 | フォルマントを初期化します。 |
| フォルマントピッチシフト | セント単位で変更量を指定してフォルマントシフトします。 |
| フォルマント設定 | フォルマントの値を数値で指定します。 |
ボリューム編集モード
ボリューム編集モードではボリューム(入力音量に対する出力音量)を編集することができます。 ボリュームは黄緑で表示されます。 「VOL,DYN を対数で表示」が有効の場合、縦軸が対数表示になります。
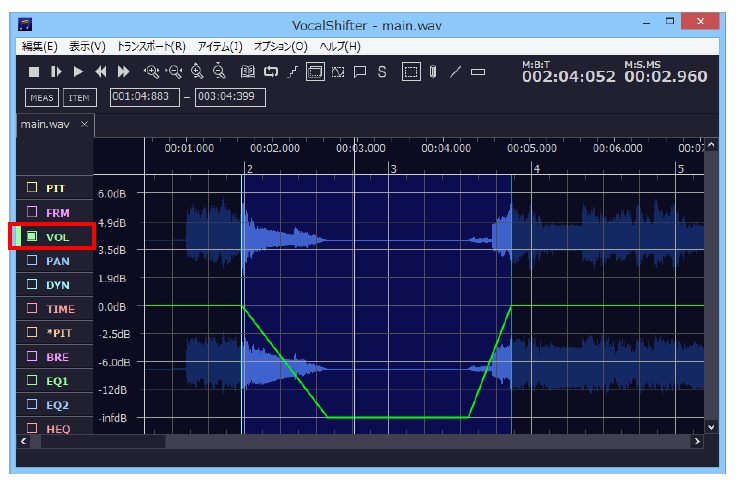
①ペンツール
左ドラッグでボリュームを書くことができます。右ドラッグでボリュームが初期化されます。
②直線ツール
ドラッグして直線を引くことができます。Ctrlキーが押されている場合、水平に直線が引かれます。
③選択ツール
選択範囲のボリュームを上下にドラッグしてボリュームを変更することができます。 また、右クリックメニューから、選択範囲を編集することができます。
| 初期化 | ボリュームを初期化します。 |
| ボリューム変更 | 変更量を指定してボリュームを変更します。 |
| ボリューム設定 | ボリュームの値を数値で指定します。 |
| ミュート | 無音化します。 |
| フェードイン | ボリュームを-infdBから0dBに変化させます。 |
| フェードアウト | ボリュームを0dBから-infdBに変化させます。 |
| フェードイン→フェードアウト | 選択範囲の先頭にフェードイン、末尾にフェードアウトをかけます。 |
| フェードアウト→フェードイン | 選択範囲の先頭にフェードアウト、末尾にフェードインをかけます。 |
| ダイナミクスに反映 | ボリュームをダイナミクスに反映します。 |
パン編集モード
パン編集モードではパンを編集することができます。パンは青で表示されます。
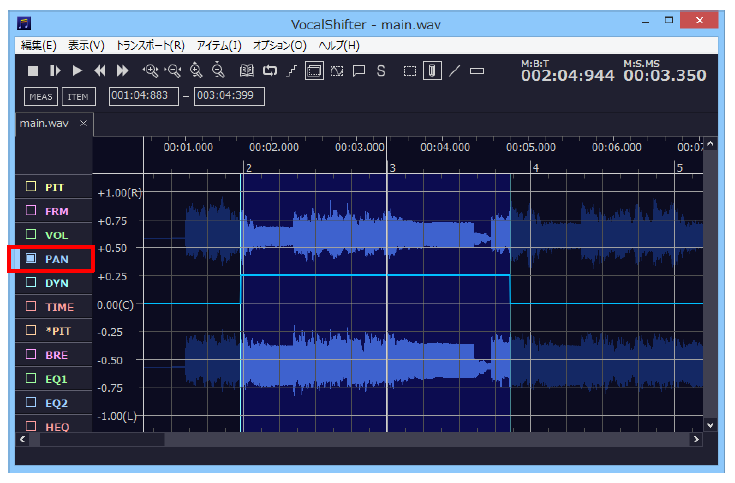
①ペンツール
左ドラッグでパンを書くことができます。右ドラッグでパンが初期化されます。
②直線ツール
ドラッグして直線を引くことができます。Ctrlキーが押されている場合、水平に直線が引かれます。
③選択ツール
選択範囲のパンを上下にドラッグしてフォルマントを変更することができます。 また、右クリックメニューから、選択範囲を編集することができます。
| 初期化 | パンを初期化します。 |
| パン変更 | 変更量を指定してパンを変更します。 |
| パン設定 | パンの値を数値で指定します。 |
ダイナミクス編集モード
ダイナミクス編集モードではダイナミクス(出力音量)を編集することができます。 編集前ダイナミクスは紫で、編集後ダイナミクスは水色で表示されます。 「VOL,DYNを対数で表示」が有効の場合、縦軸が対数表示になります。
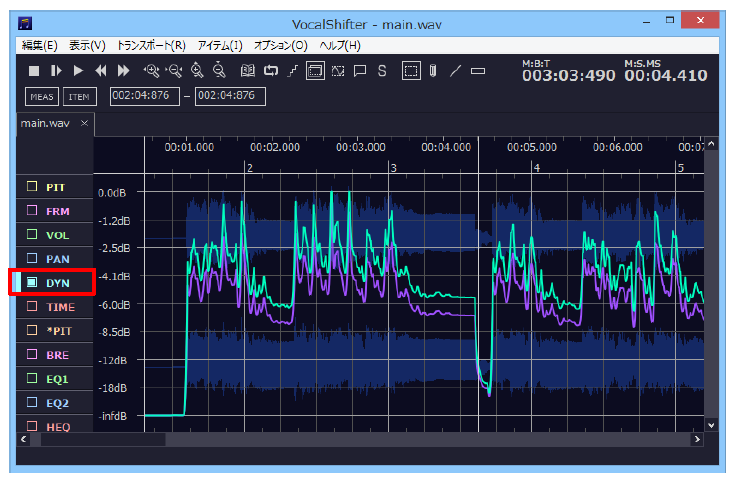
①ペンツール
左ドラッグでダイナミクスを書くことができます。右ドラッグでダイナミクスが初期化されます。
②直線ツール
ドラッグして直線を引くことができます。Ctrlキーが押されている場合、水平に直線が引かれます。
③選択ツール
選択範囲のボリュームを上下にドラッグしてダイナミクスを変更することができます。 また、右クリックメニューから、選択範囲を編集することができます。
| 初期化 | ダイナミクスを初期化します。 |
| ノーマライズ | ダイナミクスを正規化します。 |
| ダイナミクス変更 | 変更量を指定してダイナミクスを変更します。 |
| ミュート | 無音化します。 |
| ビブラート付加 | ビブラートを付加します。振幅、周期、アタックタイム、リリースタイム、位相を指定できます。 |
| コンプレッサー | コンプレッサーをかけます。 |
| リミッター | リミッターをかけます。 |
| 増幅率制限 | 増幅率を制限します。 |
| 自動調整 | 指定したターゲット音量に近づけるように調整します。 |
タイミング編集モード
タイミング編集モードではタイミング制御点を使用してタイミングを編集することができます。 タイミング制御点はピンクの縦線で表示されます。 タイミング編集モードでは、タイミングを変更または固定する位置にタイミング制御点を追加し、 タイミング制御点を移動することでタイミングを編集します。
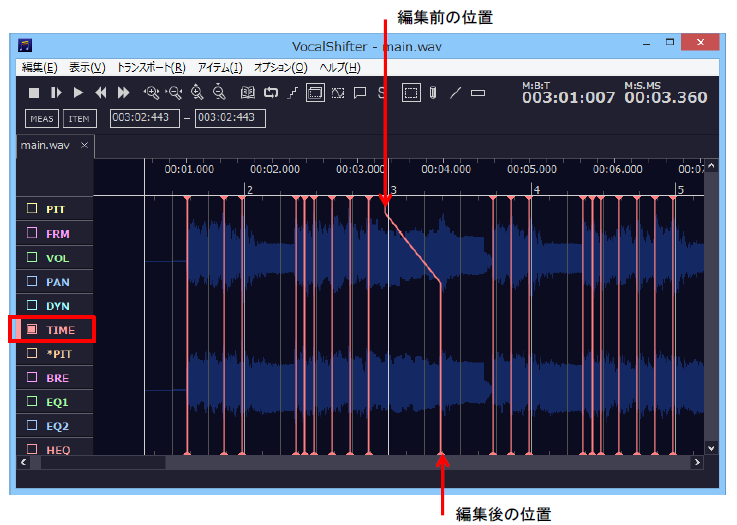
①ペンツール
使用しません。
②直線ツール
使用しません。
③選択ツール
選択範囲のタイミング制御点の編集後の位置を移動することができます。 Ctrlキーを押しながら移動すると、編集前の位置を移動できます。 また、右クリックメニューから、選択範囲を編集することができます。
| 再生位置に制御点追加 | 再生位置に制御点を追加します。 |
| 選択範囲に制御点追加 | 選択範囲の開始位置と終了位置に制御点を追加します。 |
| ノート位置に制御点追加 | ノート位置に制御点を追加します。 |
| アタック検出 | アタックを自動検出して制御点を追加します。 |
| 制御点削除 | タイミング制御点を削除します。 |
| 編集前制御点クオンタイズ | 編集前の制御点の位置をクオンタイズします。 |
| 編集後制御点クオンタイズ | 編集後の制御点の位置をクオンタイズします。 |
| 初期化 | 編集後の位置を初期化します。 |
| トリミング | 選択範囲をトリミングします。 |
| 削除 | 選択範囲を削除します。 |
ピッチ誤検出修正モード
誤検出されたピッチの手動修正や、編集可能/禁止属性を変更するためのモードです。 自動で検出されたピッチは赤で、誤検出を手動で修正したピッチはオレンジで表示されます。
無音部分や雑音とみなされた部分は、編集ができない属性になっています。 編集禁止属性の部分は、ピッチとフォルマントのグラフが表示されていません。 雑音でない部分が編集禁止になっている場合や、無音部分や雑音部分が編集可能になっている場合は、 ピッチ誤検出修正モードで変更することができます。
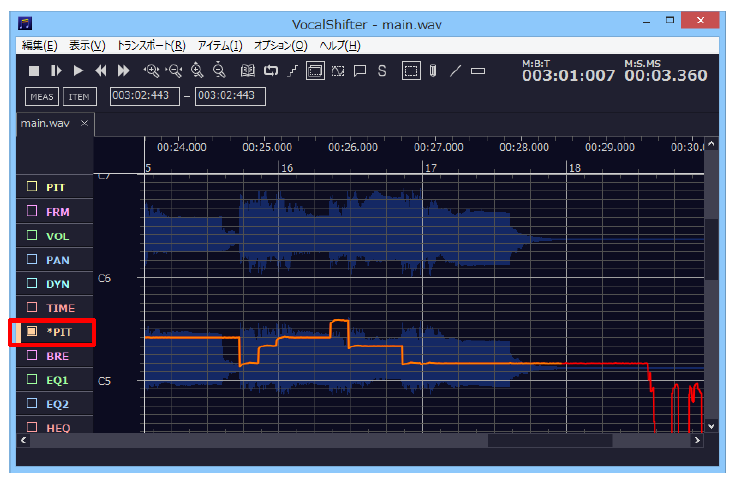
①ペンツール
左ドラッグでピッチを書くことができます。右ドラッグでピッチが初期化されます。 「半音単位」が有効の場合、半音単位で描画されます。
②直線ツール
ドラッグして直線を引くことができます。「半音単位」が有効の場合、始点と終点が半音単位になります。 Ctrlキーが押されている場合、水平に直線が引かれます。
③選択ツール
選択範囲のピッチを上下にドラッグしてピッチを変更することができます。 「半音単位」が有効の場合、半音単位で変更されます。 また、右クリックメニューから、選択範囲を編集することができます。
| 初期化 | ピッチを初期化します。 |
| ピッチ変更 | セント単位で変更量を指定してピッチシフトします。 |
| ピッチ設定 | ピッチの値を数値で指定します。 |
| 平均化 | ピッチを平均化します。 |
| クオンタイズ | 半音単位またはスケール単位にクオンタイズします。 |
| ピッチ有無検出 | 編集属性を自動的に設定します。 |
| 編集可能(ピッチあり)にする | 編集属性を編集可能に変更します。 |
| 編集禁止(ピッチなし)にする | 編集属性を編集禁止に変更します。 |
ブレス編集モード
ブレス編集モードでは音声に含まれるブレス成分の強さを編集することができます。ブレスはピンク色で表示されます。
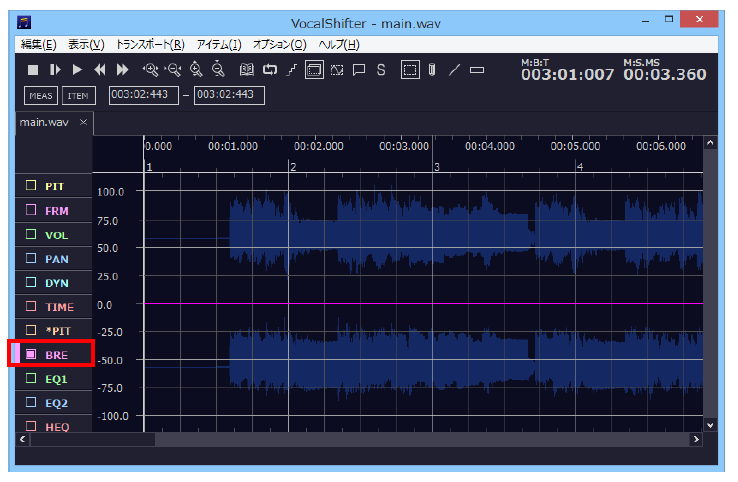
①ペンツール
左ドラッグでブレスを書くことができます。右ドラッグでブレスが初期化されます。
②直線ツール
ドラッグして直線を引くことができます。Ctrlキーが押されている場合、水平に直線が引かれます。
③選択ツール
選択範囲の編集後ピッチを上下にドラッグしてブレスを変更することができます。 また、右クリックメニューから、選択範囲を編集することができます。
| 初期化 | ブレスを初期化します。 |
| ブレス変更 | 変更量を指定してブレスを変更します。 |
| ブレス設定 | ブレスの値を数値で指定します。 |
EQ編集モード
EQ編集モードではイコライザのパラメータを編集できます。 EQ1、EQ2の特性は、アイテムEQ設定画面で設定します。 EQのパラメータ(-100~100)は、アイテムEQ設定画面で設定した特性をどの程度反映させるかを表しています。
- EQの値を100に設定するとアイテムEQ設定で設定したとおりの特性になります。
- EQの値を-100に設定するとアイテムEQ設定の逆の特性になります。(12dBの場合は-12dBになります。)
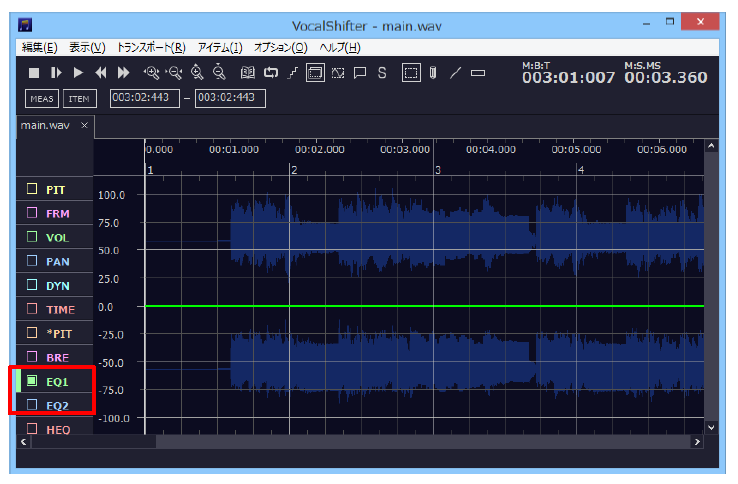
①ペンツール
左ドラッグでEQパラメータを書くことができます。右ドラッグで初期化されます。
②直線ツール
ドラッグして直線を引くことができます。Ctrlキーが押されている場合、水平に直線が引かれます。
③選択ツール
選択範囲の編集後ピッチを上下にドラッグしてEQパラメータを変更することができます。 また、右クリックメニューから、選択範囲を編集することができます。
| 初期化 | EQパラメータを初期化します。 |
| EQ変更 | 変更量を指定してEQパラメータを変更します。 |
| EQ設定 | EQパラメータの値を数値で指定します。 |
HEQ編集モード
HEQはピッチに合わせて周波数が変化するイコライザです。 例えば、「基音を抑えて4倍音と5倍音を強調する」といった操作が可能です。 HEQの特性は、アイテムHEQ設定画面で設定します。 EQのパラメータ(-100~100)は、アイテムHEQ設定画面で設定した特性をどの程度反映させるかを表しています。
- HEQの値を100に設定するとアイテムHEQ設定で設定したとおりの特性になります。
- HEQの値を-100に設定するとアイテムHEQ設定の逆の特性になります。(12dBの場合、-12dBになります。)
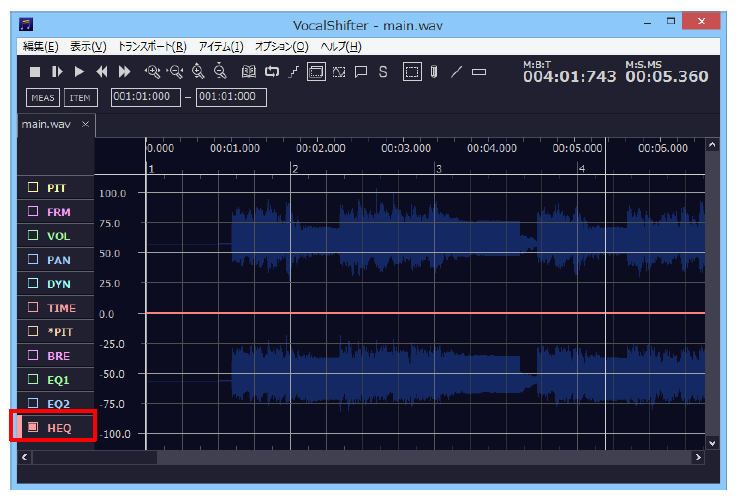
①ペンツール
左ドラッグでHEQパラメータを書くことができます。右ドラッグで初期化されます。
②直線ツール
ドラッグして直線を引くことができます。Ctrlキーが押されている場合、水平に直線が引かれます。
③選択ツール
選択範囲の編集後ピッチを上下にドラッグしてHEQパラメータを変更することができます。 また、右クリックメニューから、選択範囲を編集することができます。
| 初期化 | HEQパラメータを初期化します。 |
| 変更 | 変更量を指定してHEQパラメータを変更します。 |
| 設定 | HEQパラメータの値を数値で指定します。 |
MRP 編集モード
MRP 編集モードは、モーフィングの割合(%)を編集するモードです。 モーフィング機能を使用すると、複数の音声の音高と音色を混ぜ合わせて、なめらかに変化させることができます。 音高と音色はミュートにしたり、クロスフェードをかけたりすることもできます。 モーフィング機能を使用する場合は、トラック設定でモーフィンググループを設定したトラックに、 対象の音声ファイルを追加してください。また、アイテムの音声合成方式を「WORLD」に設定してください。
- 各アイテムのMRP の合計が100%にならない場合、合計が100%になるように自動調整されます。 (同時に再生される2 つのアイテムのMRP がどちらも100%の場合、どちらも50%とみなされます。)

①ペンツール
左ドラッグでMRPパラメータを書くことができます。右ドラッグで初期化されます。
②直線ツール
ドラッグして直線を引くことができます。Ctrlキーが押されている場合、水平に直線が引かれます。
③選択ツール
選択範囲の編集後ピッチを上下にドラッグしてMRPパラメータを変更することができます。 また、右クリックメニューから、選択範囲を編集することができます。
| 初期化 | MRPパラメータを初期化します。 |
| 変更 | 変更量を指定してMRPパラメータを変更します。 |
| 設定 | MRPパラメータの値を数値で指定します。 |
他の編集モード、他のアイテムのグラフ表示
他モードのグラフ表示を有効にすると、同じ画面に他モードのグラフを重ねて表示することができます。 また、「他アイテムのグラフをレイヤー表示」を有効にすると、タブで開いている他のアイテムのグラフを重ねて表示することができます。
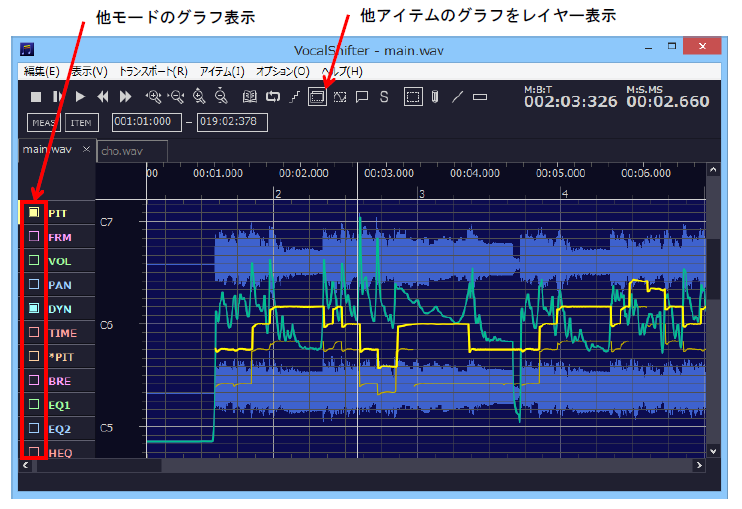
- 編集中のモードのグラフは明るい色で、他のモードのグラフは暗い色で表示されます。
- 編集対象のアイテムのグラフは太い線で、他のアイテムのグラフは細い線で表示されます。
- メニューの「表示」→「シンクロスクロール」を有効にすると、編集中のタブをスクロールすることで、 タブで開いている他のアイテムもスクロールすることができます。
- メニューの「表示」→「Wave波形をレイヤー表示」を有効にすると、 タブで開いている他のアイテムのWave波形を上下に並べて表示します。
選択範囲のマスク
Altキーを押しながらペンツールまたは直線ツールを使用すると、選択範囲内のみ編集することができます。
ベジェ変形機能
Altキーを押下している間、選択範囲にベジェ曲線の制御点が表示されます。 この制御点をドラッグすることで、ベジェ曲線を使ってグラフを変形させることができます。
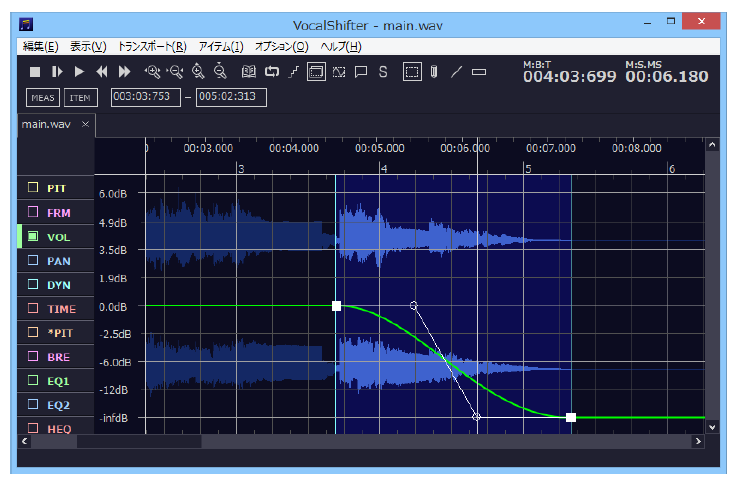
- タイミング編集モードおよびピッチ誤検出修正モードではベジェ変形機能は使用できません。
ラベル
選択範囲に名前を付けて「ラベル」として登録しておくと、 ラベルをクリックするだけで登録した範囲を選択することができます。 右クリックメニューの「選択範囲にラベルを付ける」でラベルを追加することができます。 ラベルの表示/非表示の切り替えは、メニューの「表示」→「ラベル表示」で行います。
メニューの「アイテム」→「ラベルのエクスポート」または「ラベルのエクスポート」で、 audacityと互換性のあるテキスト形式でエクスポート/インポートすることができます。
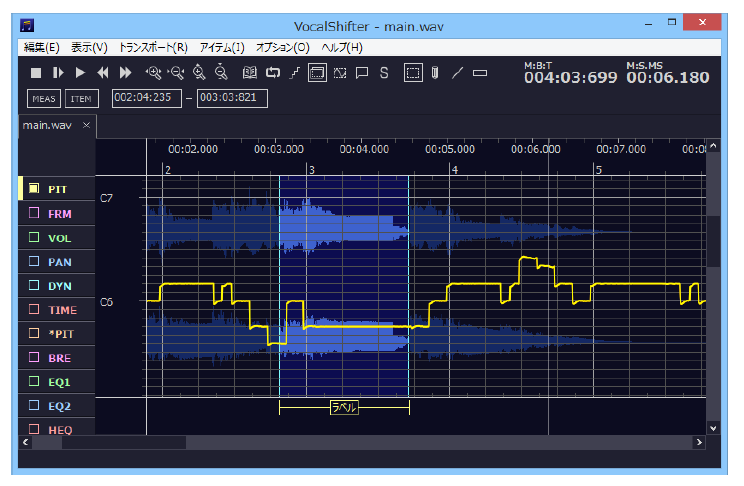
アイテム解析
メニューの「アイテム」→「キー解析」、「音域解析」、「基準周波数解析」でアイテムのキー、 音域、基準周波数(4オクターブのラの音の周波数)を解析できます。
スペクトラム解析
メニューの「アイテム」→「スペクトラム解析」でアイテムのスペクトラムを解析できます。 スペクトラムは、ピッチ誤検出修正モードで表示されます。表示の感度はスライドバーで調整することができます。
- 解析データはメニューの「アイテム」→「スペクトラム解析データ削除」で削除することができます。

ペンツール手振れ補正
メニューの「編集」→「ペンツール手振れ補正」で手振れ補正の強さを選択できます。